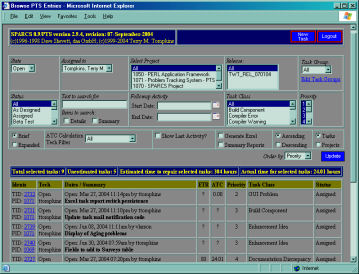 Task Browser Screen
Task Browser Screen
This is the main task browser screen. The form at the top section of the page allows the user to select search criteria for tasks. The user may perform a text search by task summary or details, or match by owner, status, priority, state, project name, task class, release, or search for tasks with activity between a specified date range. Most of these search fields allow multiple selections. Immediately below the task selection form is a small section that provides several display options for the search results. The bottom section of the screen contains the results of the task search. A bar containing summary total information is at the top of the matching task table. To view the details of any matching task, click the corresponding Task ID (TID) link in the left-most column.
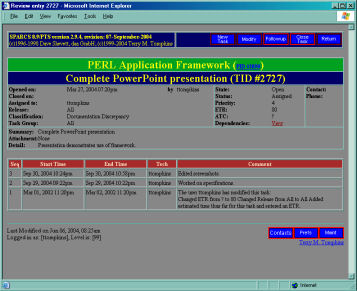 Task Review Screen
Task Review Screen
Clicking on a task id link from the Task Browser screen displays the Task Review screen. This screen contains all detail information for the selected task, including any follow up information. The follow up section is a history of all prior activity for the task, which includes each change in status, priority, description, and any work session times. "Modify" and "followup" buttons are in the top section of the screen, providing a means to modify the task information or append new details.
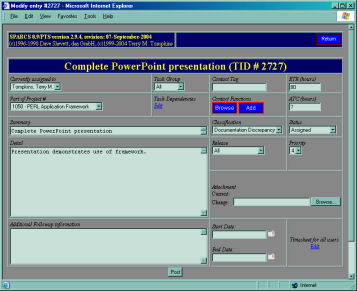 PTS Modify Task Screen
PTS Modify Task Screen
From the Task Review screen, you can select the Task Modify screen. This screen allows you to modify any of the task details, upload a file attachment, or append a new followup entry to describe new work associated with the task.
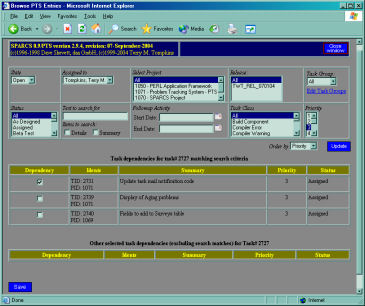 Task Dependency Screen
Task Dependency Screen
Any task in the system can reference one or more other tasks as dependencies. This screen has three sections. The top section is a task filter identical to that on the Task Browser screen. The search settings specified here are used to display additional tasks that can be added as dependencies. The section below the search filter contains any tasks matching the specified search criteria. Each entry in this table has a checkbox to the left of the entry. Selecting a checkbox and clicking the "Save" button will add the checked entries as dependencies for the working task. The section at the bottom of the screen contains a list of all currently selected dependent tasks. Deselecting any of these items and clicking "Save" will remove the task(s) from the list of dependencies for the working task.
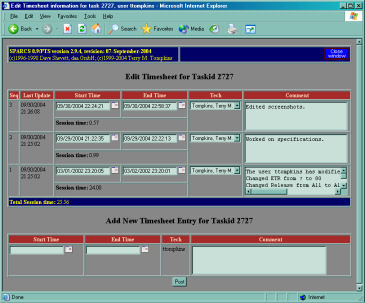 Edit Timesheet Screen
Edit Timesheet Screen
This screen displays a list of existing follow up entries for the working task. Each entry consists of a start time, an end time, the tech responsible for the entry, and the description of change for the entry. If the current logged in user is a PTS administrator, then all entries for all techs for the working task are displayed, and the tech fields in the table are editable drop down lists. If the current logged in user is not an administrator, then only the entries for the logged in user are displayed, and the tech settings are not editable. Clicking any calendar icon next to a start or end date will pop up a calendar and allow selection of a new date and time for the entry. Any changes to a start or end time will cause an immediate recalculation of the corresponding session time and total time for the task.
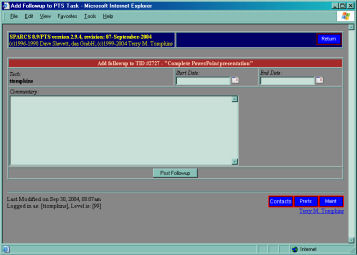 Task Followup Screen
Task Followup Screen
This screen provides a means of recording follow up information for a task. This can include a new work session start and stop time and a description of the work performed during this session. Clicking a calendar icon next to the start or end date fields will pop up a calendar and allow selection of a new date and time for the entry.
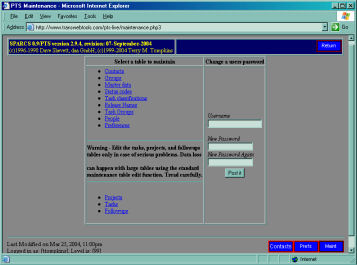 Maintenance Screen
Maintenance Screen
The maintenance screen provides a means to manage PTS user accounts, task class and status codes, release names or modify PTS table structures.
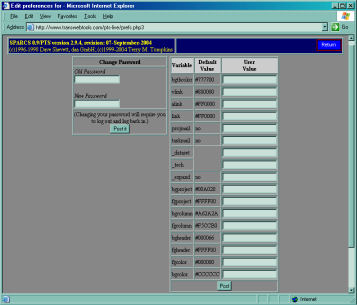 Preferences Screen
Preferences Screen
From this screen, users can modify their PTS screen colors, password and email notification settings.